
اگر قصد خرید لپتاپ دارید و با محدودیت بودجه مواجه هستید، حتما این مقاله را مطالعه کنید.
تفاوتی ندارد که شما یک لپتاپ آماده تهیه کنید یا آن را شخصیسازی کنید و سفارش دهید، در هر دو حالت هرچه هزینه بیشتری بپردازید به قطعات بهتری دست خواهید یافت. اگر بودجه شما زیاد است، میتوانید پردازنده بهتر، مقدار حافظه بیشتر و کارت گرافیک قدرتمندتری تهیه کنید؛ اما اگر بودجه شما زیاد نیست، میتوانید از ویژگیهای زیر در هنگام خرید صرفنظر کنید.
۱. صفحهکلید با نور پسزمینه

اگر شما تایپ را بهصورت اصولی فراگرفته باشید، نیازی به نور پسزمینه برای تایپ کردن ندارید. حتی اگر تایپ اصولی فرانگرفتهاید، با نوری که از صفحهنمایش متصاعد میشود، میتوانید کلیدها را بهراحتی پیدا کنید.
بیشتر لپتاپهای معمولی در این روزها با صفحهکلید دارای نور پسزمینه به فروش میرسند؛ اما هنوز برخی از لپتاپهای ارزانقیمت هستند که این قابلیت را ندارند یا برای اضافه کردن این قابلیت هزینه مازاد دریافت میکنند. برای مثال لنوو برای اضافه کردن صفحهکلید با نور پسزمینه در لپتاپ مدل t460 به مقدار ۳۰ دلار هزینه مازاد دریافت میکند.
۲. وضوح تصویر بیش از فولاچدی ۱۰۸۰

لپتاپ با وضوح تصویر ۱۹۲۰ در ۱۰۸۰ که معمولا فولاچدی یا 1080p نامیده میشود، معمولا کافی است. برای دریافت وضوح تصویر بیشتر باید هزینه بیشتری بپردازید که معمولا توصیه میشود این کار را انجام ندهید. برای مثال تفاوت قیمت لپتاپ دل مدل XPS 13 با صفحهنمایش ۱۰۸۰ و مدل دیگر با همین مشخصات اما صفحهنمایش لمسی با وضوح ۳۲۰۰ در ۱۸۰۰، حدود ۳۰۰ دلار است.
هیچ شکی نیست که نمایشگر با وضوح تصویر ۲۵۶۰ در ۱۴۴۰ یا ۳۸۴۰ در ۲۱۵۰ که 4k نامیده میشود، تصاویر واضحتری نمایش میدهد؛ اما در صفحهنمایش ۱۳، ۱۴ یا ۱۵ اینچی این تفاوت برای بیشتر مردم قابلتشخیص نخواهد بود. ضمنا تعداد پیکسل بیشتر به معنای مصرف برق بیشتر و درنتیجه کاهش مدت شارژ دهی لپتاپ است.
۳. پردازنده سری Core i7

اگر بودجه شما به میزان کافی است، ما به شما توصیه میکنیم تا از پردازنده Core i7 استفاده کنید. زیرا سری ۵ از پردازندههای اینتل تعادل خوبی میان قیمت و عملکرد دارند. البته در بیشتر موارد نیازی به استفاده از پردازندههای سری ۷ اینتل نیست.
تفاوت قیمت بین i7 و Core i5 قابلتوجه است. برای مثال سرفیس پرو ۴ با پردازنده i7 به میزان ۳۴۹ دلار از سرفیس با پردازنده i5 گرانقیمتتر است.
پردازنده Core i7 در انجام کارهایی که به پردازش زیادی نیاز دارند (همانند ویرایش فیلم و عکس) بهتر عمل میکند؛ اما اگر شما به این میزان پردازش نیاز ندارید میتوانید از سری i5 استفاده کنید.
۴. کارت گرافیک مجزا

اگر شما بازیهای بهروز را با تنظیمات بالا باز نمیکنید یا ویرایش فیلم و مدلسازی سهبعدی انجام نمیدهید، به کارت گرافیک مجزا نیازی ندارید. برخی از این لپتاپها به شما حق انتخاب بین انویدیا و ایامدی میدهند. برای مثال ماکروسافت سرفیس بوک با کارت گرافیک پایین رده انویدیا ۲۰۰ دلار گرانقیمتتر از مدلی است که کارت گرافیک ندارد.
از آن بدتر این است که بیشتر کارت گرافیکهای پایین رده همانند Nvidia 940MX یا AMD Radeon R7 M445 به دریافت فریم بالاتر دربازیها کمکی نمیکنند. برای مثال HP Spectre x360 ا۱۵ اینچی با کارت گرافیک Nvidia 940MX با تنظیمات متوسط در تام رایدر فقط ۱۵.۲ فریم خروجی میدهد.
۵. دوربین فروسرخ یا دوربین سهبعدی

برخی از لپتاپها دوربین فروسرخ یا دوربین سهبعدی که با قابلیت Windows Hello ماکروسافت همخوانی دارد، ارائه میدهند که با شناسایی صورت شما به محیط ویندوز وارد میشود. هرچند این قابلیت جالب به نظر میرسد؛ اما الزامی نیست و نبود آن مشکل خاصی ایجاد نمیکند.
حتی اگر این قابلیت وجود داشته باشد، ویندوز ۱۰ به شما اجازه میدهد با گذرواژه به محیط ویندوز وارد شوید و این یعنی هنوز هم هکرها میتوانند به اطلاعات شما دسترسی داشته باشند.
۶. حسگر اثر انگشت

همانند دوربین فروسرخ، حسگر اثر انگشت به شما اجازه میدهد از طریق Windows Hello به محیط ویندوز وارد شوید. قرار دادن انگشت روی حسگر بسیار راحتتر از تایپ گذرواژه است؛ اما اصلا امن نیست. ویندوز ۱۰ شما را مجبور میکند که علاوه بر اثر انگشت، گذرواژه نیز داشته باشید و هکرها از این طریق میتوانند به کامپیوتر شما دسترسی داشته باشند.
۷. صفحهنمایش لمسی

اگر شما لپتاپ هیبردی خریداری میکنید که صفحه آن کاملا برمیگردد و شبیه تبلت میشود، به صفحهنمایش لمسی نیاز دارید؛ اما در لپتاپهای معمولی صفحهنمایش لمسی فقط باطری مصرف میکند و معمولا گرانقیمتتر است. برای مثال لنوو برای صفحهنمایش لمسی در ThinkPad T560 حدود ۵۰ دلار هزینه مازاد دریافت میکند.
۸. فضای ذخیرهسازی بیش از ۲۵۶ گیگابایت
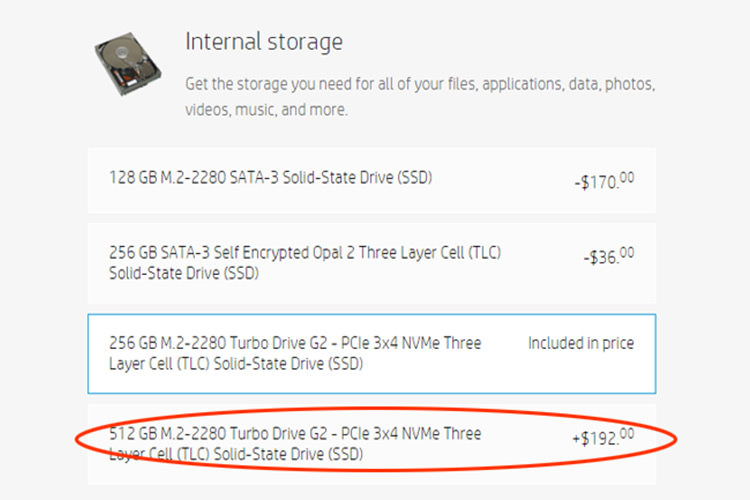
اگر امکانش برای شما وجود داشت، حتما از یک لپتاپ با حافظه اساسدی استفاده کنید. اساسدی به شما اجازه میدهد سیستمعامل سریعتر باشد و سرعت مالتی تسکینگ و اجرای نرمافزارها را ۳ تا ۵ برابر حافظههای مکانیکی دیسک سخت افزایش میدهد. معمولا ارتقاء اساسدی از ۲۵۶ به ۵۱۲ یا ۱ ترابایت بسیار هزینهبر است. برای مثال قیمت HP EliteBook x360 با ۵۱۲ گیگابایت حافظه اساسدی ۱۹۲ دلار بیشتر از حالتی است که حافظه آن ۲۵۶ گیگابایت باشد.
با توجه به فضای ابری، حافظههای خارجی (همانند هارد اکسترنال) و سرویسهای استریم که بهراحتی موسیقی و فیلم ذخیره میکنند، کمتر کسی به بیش از ۲۵۶ گیگابایت حافظه داخلی نیاز دارد.
۹. ویندوز ۱۰ پرو
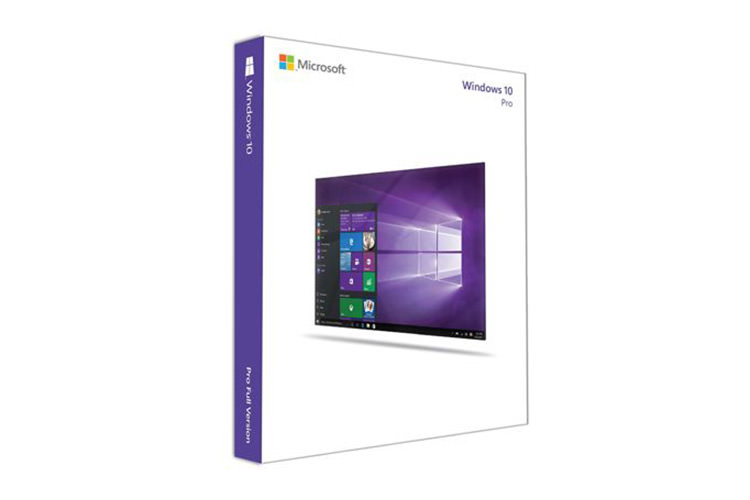
معمولا لپتاپها با سیستمعامل ویندوز ۱۰ خانگی عرضه میشوند؛ اما نسخه پرو ۵۰ دلار گرانقیمتتر است. نسخه پرو امکان رمزگذاری اطلاعات را بهوسیله Bitlocker امکانپذیر میکند و امکاناتی دارد که برای فضای کاری بسیار کاربردی هستند. اگر شما کار حرفهای با لپتاپ خود انجام نمیدهید و نیاز به مدیریت افراد ندارید، نیازی به تهیه این نسخه از ویندوز نخواهید داشت.
۱۰. رم بیش از ۱۶ گیگابایت
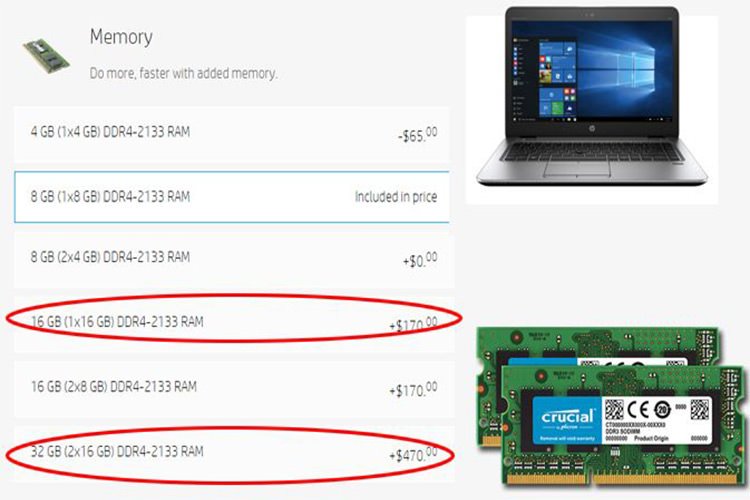
برای بیشتر مردم ۸ گیگابایت رم کافی است. بهعنوانمثال برای ارتقای رم لپتاپ EliteBook 840 G3 به ۱۶ یا ۳۲ گیگابایت رم باید به ترتیب ۱۵۶ و ۳۲۰ دلار هزینه پرداخت کنید و اگر شما ویراستار تصویر یا فیلم نیستید، واقعا به این میزان رم احتیاج ندارید.
شما چه راه حلی برای صرفهجویی در خرید لپتاپ را در نظر دارید؟ آن را با ما در میان بگذارید.
در پایان از شما دعوت میکنیم برای اطلاع از قیمت لپتاپ و مشاهدهی مشخصات فنی لپتاپ ایسوس، اچپی، لنوو، ایسر، دل، سرفیسهای مایکروسافت و مکبوکهای اپل از بخش محصولات زومیت استفاده کنید.
منبع: زومیت
- دوشنبه ۱۶ اردیبهشت ۹۸ ۱۱:۱۰ ۵۳۱ بازديد
- ۰ نظر









